



|

|

|
Упражнение 9.1. Выравнивание объектов
В ходе выполнения этого упражнения мы импортируем стандартные рисунки, которые в терминологии CorelDRAW называются клип-артом, из библиотеки клип-арта, входящей в комплект поставки программы, и воспользуемся ими для отработки приемов выравнивания.
1. Создайте новый документ CorelDRAW и задайте альбомную ориентацию его страницы, щелкнув на кнопке с прямоугольником, вытянутым по горизонтали, на панели атрибутов страницы.
2. Для импортирования клип-арта воспользуйтесь компакт-диском с библиотекой клипарта, входящим в комплект поставки CorelDRAW. Для импортирования рисунков из этой библиотеки можно воспользоваться командой File > Import (Файл > Импортирование). Диалоговое окно, раскрывающееся по этой команде, похоже на диалоговое окно открытия файла. Выберите устройство чтения компакт-диска и папку с нужными изображениями (в нашем примере используются рисунки из папки \Animals\). Чтобы было удобнее подбирать подходящее изображение, не забудьте установить в диалоговом окне флажок Preview (Предварительный просмотр). После щелчка на кнопке ОК выберите подходящее место для рисунка и перетащите указатель мыши по диагонали воображаемого прямоугольника, отведенного для его размещения. Импортируйте три рисунка и разместите их на странице примерно так, как показано на рис. 9.7. При необходимости откорректируйте размеры и положение рисунков.
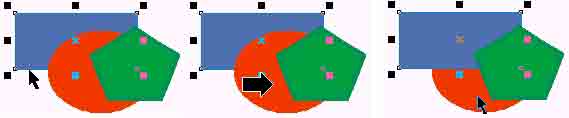
Рис. 9.7. Исходное положение объектов для выравнивания
Примечание
Большинство рисунков из библиотеки клипарта представляют собой группы объектов (подтверждение этому можно найти в строке состояния после выделения любого из импортированных рисунков), но в плане выравнивания они вполне эквивалентны объектам. Если в вашем распоряжении нет библиотеки клипарта или вы не хотите возиться с импортированием, вместо стандартных рисунков можно построить любые объекты — например, прямоугольник, эллипс и многоугольник.
3. Начнем с выравнивания объектов по краю страницы. Выделите все объекты, растянув вокруг них рамку выделения инструментом Pick (Выбор). Чтобы совместить левый край объектов с левым обрезом страницы, вызовите диалоговое окно выравнивания щелчком на кнопке Align (Выровнять) панели атрибутов, установите флажки, как показано на рис. 9.8, и щелкните на кнопке Apply (Применить). Перед тем как закрыть диалоговое окно, попробуйте поочередно установить вместо флажка Left (По левому краю) флажки Center (По центру) и Right (По правому краю), что приведет к размещению объектов в середине страницы и по ее правому краю. Затем вернитесь к исходному варианту.
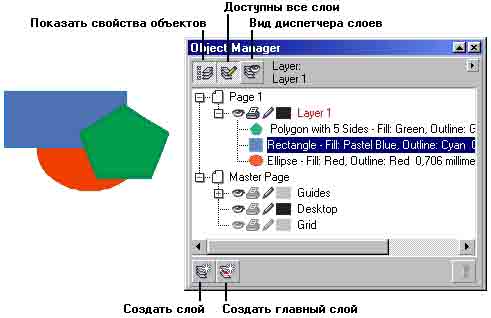
Рис. 9.8. Выравнивание объектов по левому краю страницы
Примечание
Установка флажка Center (По центру) перекрывает требование размещать объекты на краю страницы, и в этом случае состояние флажка Edge of page (По краю страницы) просто игнорируется.
4. Теперь выровняем рисунки по вертикальной линии, совпадающей с правой стороной рамки выделения одного из рисунков. Итак, выдаем команду равнения по кончику слоновьего хвоста. Для этого отмените выделение объектов, нажав клавишу Esc, и снова выделите все объекты, но на этот раз — поочередно, при нажатой клавише Shift, сначала пуму, затем бизона и последним — слона. Раскройте диалоговое окно выравнивания, установите флажки в соответствии с рис. 9.9 и щелкните на кнопке Apply (Применить). Отмените последнюю операцию, отмените выделение объектов, выделите их снова так, чтобы последним был выделен рисунок с пумой, и повторите выравнивание по правому краю. Сравните результат с предыдущим.
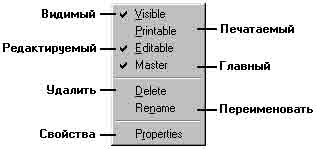
Рис. 9.9. Выравнивание производится по правому краю объекта, выделенного последним
5. Выровняем объекты по верхнему краю страницы, предварительно вернув их в исходное положение (по диагонали листа, как показано на рис. 9.7) с помощью инструмента Pick (Выбор) или кнопкой отмены последнего действия, расположенной в основной панели инструментов. Поскольку при выравнивании по краю или середине страницы порядок выделения объектов не важен, выделите все рисунки, растянув вокруг них рамку выделения, раскройте диалоговое окно выравнивания и установите флажки Тор (По верху) и Edge of page (По краю страницы). После щелчка на кнопке Apply (Применить) должно получиться изображение, похожее на представленное в левой части рис. 9.10.
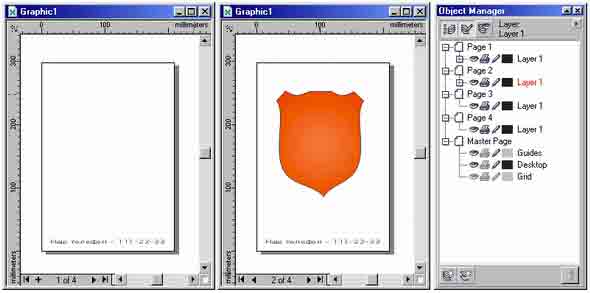
Рис. 9.10. Выравнивание верхних краев объектов по верхнему обрезу страницы
6. В заключение выровняем середины рисунков по вертикальной средней линии страницы. Отмените предыдущее выравнивание, чтобы объекты заняли исходное положение (по диагонали страницы), установите флажок Center of page (По центру страницы) и не забудьте сбросить флажок Center (По центру), в противном случае все звери соберутся в кучу в середине страницы. Результат представлен на рис. 9.11.
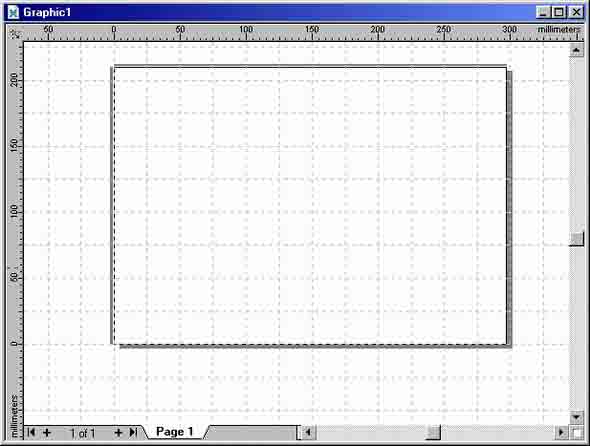
Рис. 9.11. Выравнивание объектов по середине страницы с сохранением их положения по вертикали
В качестве самостоятельного упражнения попробуйте устанавливать различные сочетания флажков на вкладке выравнивания в диалоговом окне Align and Distribute (Выровнять и распределить) и понаблюдайте за результатами.

|

|

|