



|

|

|
Упражнение 10.1. Соединение объектов
Выполняя это упражнение, мы познакомимся с эффектом возникновения прозрачной области при соединении перекрывающихся объектов и применим этот эффект для создания декоративной розетки в стиле круглого витража готического стиля.
1. Создайте новый документ CorelDRAW. Постройте посередине страницы большой прямоугольник и перетащите на него желтый образец цвета с экранной палитры. Поверх желтого прямоугольника постройте синий, а затем — красный прямоугольники, расположив их таким образом, чтобы они не выходили за края желтого прямоугольника, но частично перекрывали друг друга.
2. Выделите совместно синий и красный прямоугольники и щелкните на кнопке Combine (Соединить) панели атрибутов. Обратите внимание на сообщение в строке состояния — там говорится, что выделен один объект класса «кривая». Цвет соединенного объекта будет зависеть от того, какой из прямоугольников был выделен последним, но в той части его, где соединяемые объекты пересекались, будет виден желтый цвет. Чтобы убедиться, что это — действительно отверстие, выделите желтый прямоугольник и назначьте ему заливку другого цвета.
3. Снова выделите соединенный объект и щелкните на кнопке Break Apart (Разъединить) панели атрибутов — на ней изображены как раз два перекрывающихся квадратика и стрелки, как бы растягивающие их в разные стороны. Обратите внимание на цвет получившихся объектов и на их расположение в стопке — сверху находится тот из квадратов, который перед соединением был выделен последним и который передал свои цвет соединенному объекту.
4. Вставьте в документ новую страницу, щелкнув на знаке «плюс» в зоне прокрутки страниц документа, и постройте с помощью инструмента Polygon (Многоугольник) примерно посередине страницы вытянутый по вертикали восьмиугольник размерами примерно 40 на 90 мм.
5. Откройте пристыковываемое окно Transformation (Преобразование) одноименной командой меню Window > Dockers (Окно > Пристыковываемые панели). В группе переключателей выбора местоположения центра вращения щелкните на нижнем среднем переключателе, чтобы совместить центр вращения с нижним углом восьмиугольника. В счетчик Angle (Угол) введите значение 15° и несколькими щелчками на кнопке Apply To Duplicate (Применить к копии) превратите восьмиугольник в изящную розетку (рис. 10.2, а).
Примечание
В уроке 13 будет показано, как можно избавиться от утомительной необходимости многократно щелкать на кнопке Apply To Duplicate (Применить к копии) в этом и аналогичных случаях — размножение объектов вполне может взять на себя операция построения пошагового перехода.
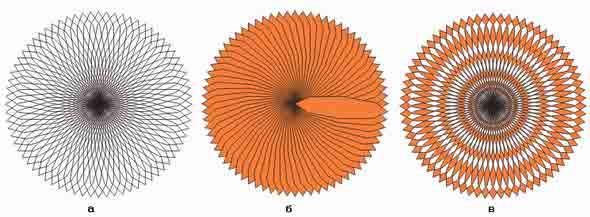
Рис. 10.2. Этапы построения розетки соединением объектов
6. Растянув рамку выделения, совместно выделите все объекты и задайте толщину Контурной линии в 4 пункта. Цвет обводки и заливки объектов выберите по своему усмотрению. После назначения заливки сразу становится очевидным положение объектов в стопке (рис. 10.2, б).
7. Осталось только соединить все восьмиугольники, щелкнув на кнопке Combine (Соединить) на панели атрибутов. Результат представлен на рис. 10.2, о.
В заключение попробуйте построить ту же розетку еще раз, но на шаге 5 воспользуйтесь элементами пристыковываемого окна Transformation (Преобразование) для смещения центра вращения ниже среднего нижнего маркера рамки выделения. Установите флажок Relative Center (Относительно) и введите в счетчик Н значение -90. После выполнения остальных шагов получится розетка, в середине которой вместо нагромождения линий контуров будет отверстие — чем не декоративная рамка для точечного изображения?

|

|

|